Paint 3d на windows 10 как пользоваться обзор приложения
Содержание:
- Как нарисовать стрелку в paint.net? Как нарисовать пунктирную линию в paint.net?
- Как пользоваться Sai Paint Tool
- Как пользоваться Paint.NET
- Редактирование изображений
- Сглаживание и смешивание
- Азы редактирования текста в Паинте
- Вопросы
- Инструмент Текст
- Как вставить фото в текстовый документ: простые способы для редакторов Word и OpenOffice
- Просмотр изображений и фотографий в Paint
- Вставка изображений (картинок и фото) в Word
Как нарисовать стрелку в paint.net? Как нарисовать пунктирную линию в paint.net?
Возможности настройки стиля инструмента «линия или кривая» в программе Paint.NET позволяют довольно просто нарисовать стрелку, пунктирную линию и т.д. На рисунке ниже приведены три примера использования инструмента «линия или кривая» в программе Paint.NET.

Стиль линии и другие ее параметры задаются в панели инструментов, поэтому для наглядности на приведенном рисунке приведено изображение настроек значений в этой панели для трех примеров. На первом примере нарисована просто зеленая стрелка.
Во втором примере нарисована синяя пунктирная стрелка-наконечник.
В третьем примере нарисована красная штрихпунктирная стрелка, с заливкой 50%, а не сплошной, как в первых двух примерах. Возможные варианты настройки стиля окончания линии так же приведены в третьем примере в виде открытого меню. Графический редактор Paint.NET позволяет изменять стиль обоих окончаний линии и самой линии.
Как пользоваться Sai Paint Tool
Интерфейс графического редактора наполовину схож с конкурентами по жанру: те же панели с предпросмотром, цветовой палитрой, фильтрами и эффектами, та же вкладка со слоями, текстурами и недавними действиями. Из-за привычного оформления порог вхождения становится сильно меньше и появляется возможность намного реже заглядывать в инструкции и чаще экспериментировать над предлагаемым функционалом и доступными инструментами. Ситуацию спасают и всплывающие подсказки, появляющиеся при наведении курсора на попавшийся под руку пункт меню или вкладку с панели навигации.
Интерфейс и базовые настройки
Раздел с параметрами у Sai Paint Tool скромный – разработчики разрешают лишь настраивать размер файлов (ширина и высота холста в пикселях) и выбирать место для сохранения промежуточных материалов, а также – калибровать чувствительность стилусов у графических планшетов и редактировать время перехода между эффектами.
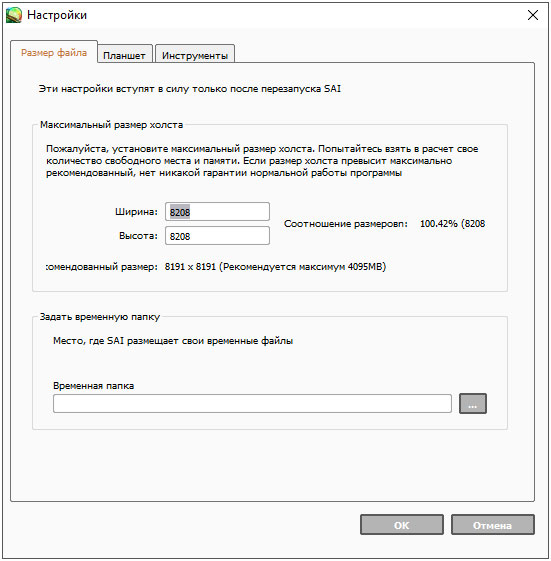
Остальные настройки разбросаны по интерфейсу и меняются без перехода к дополнительным меню, а с панели быстрого доступа, которая, кстати, настраивается в разы лучше.
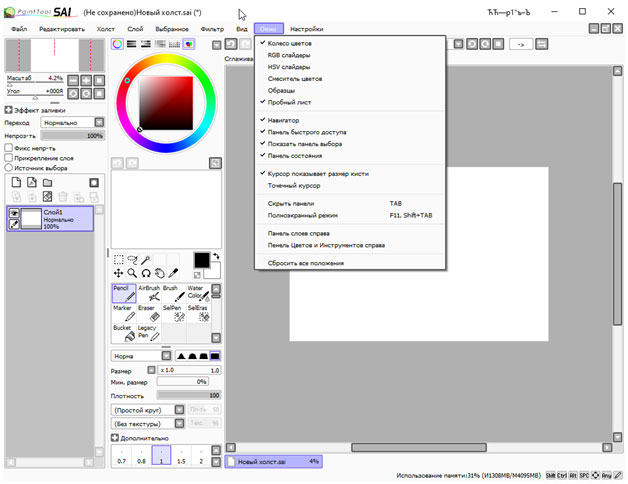
Если вызвать меню «Окно», то редактор сразу разрешит выбрать отображаемые на экране панели, разобраться с режимом рисования и положением некоторых меню (например, инструменты слева легко перенести вправо, в соответствии с тем, как многие привыкли в продуктах от Adobe).
Схожим образом меняется и «Вид». Совсем необязательно растягивать окно вручную: уже давно подготовлены шаблоны с масштабированием, положением кадра и холста.
Ну, а если выбранные настройки лишь мешают, то в разделе «Окно» легко вернуть все обратно с помощью пункта меню «Сбросить все положения».
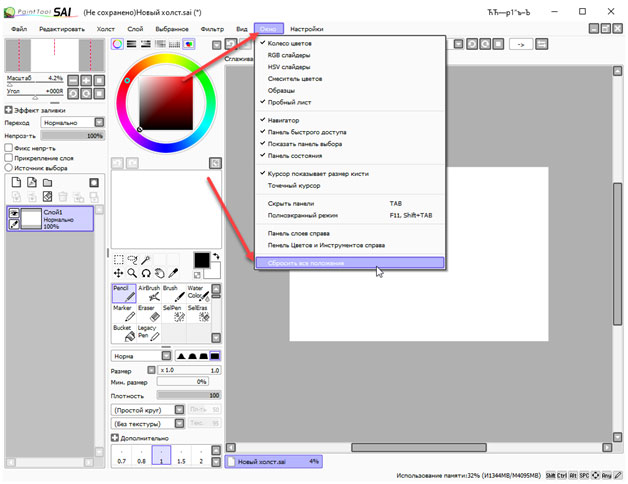
Еще пара слов о том, как настроить кисти:
Процесс рисования в Sai Paint Tool
Способ взаимодействия с графическим редактором зависит от мастерства художника, накопившегося опыта и инструментов под рукой. Новичкам еще предстоит исследовать интерфейс и пару раз запутаться в кнопках, а вот уже опытных пользователей ждет стандартный (по меркам жанра) процесс:
- Подготовка холста. Запускается Sai Paint Tool в серым экраном предпросмотра, а потому сначала необходимо перейти к разделу «Файл» и выбрать пункт контекстного меню «Новый». Какой размер холста выбрать – зависит от желаемого результат: чаще применяются стандартные варианты, вроде 1200×1200 или 1920×1080. Но встречаются и листы формата A4 или A5. Перечисленные шаблоны доступны в меню «Предустановки».
-
Набросок карандашом. После подготовки рабочего места появляется возможность перейти к творчеству. И тут уже в дело вступают индивидуальные привычки. Многие художники начинают с набросков: если необходимо нарисовать лицо, то сначала вырисовывается лоб, овал лица, щеки и уши.
И применяется в таких случаях стандартный карандаш (Pencil с толщиной в 1.0). С симметрией и отображением иных деталей поможет функция «Отразить по горизонтали», доступная в разделе «Холст» на панели быстрого доступа. Так не придется додумывать отдельные детали в голове и появится шанс сразу оценить картину целиком. -
Слои. Следующий важный шаг – постоянный перенос промежуточных деталей на новый слой. Вспомогательные линии, заметки, индивидуальные настройки и даже записи: чем активнее взаимодействие с интерфейсом, тем проще ориентироваться в пространстве и легче сосредоточиться на результате и не пропустить важные детали.
Добавляются слои в левой части интерфейса в тематическом меню. -
Нет предела совершенству. После наброска необходимо создать векторный слой (по соседству с обычным) и воспользоваться инструментом Curve, который поможет обвести результаты предыдущих действий.
Точно отрисованный набросок осталось дополнить деталями, раскрасить и экспортировать на жесткий диск. Редактор даже разрешит выбрать в каком формате. Вариантов предусмотрено много, но вот дополнительных настроек – никаких.Для файлов JPG даже нельзя настроить параметры, связанные с качеством (например, разработчики не разрешают снизить детализацию в угоду экономии свободного места: за таким придется обращаться к сторонним инструментам или конвертерам).
Как пользоваться Paint.NET
Если с тем, чтобы скачать Паинт Нет бесплатно русском языке, а после распаковать в подходящий каталог на жестком диске проблем не возникло, то следующие шаги будут связаны уже кратким экскурсом в функционал редактора.
Как обрезать фотографию. Перед тем, как изменить размеры изображения необходимо в Paint.NET добавить исходник с помощью вкладки «Файл», расположенной на панели быстрого доступа сверху, и пункта контекстного меню «Открыть».Когда файл загружен и уже отображается в меню предпросмотра, необходимо перейти к инструментам и выбрать функцию выделения прямоугольной области (клавиша S). Дальше остается вернуться к фотографии, выбрать нужную часть, а затем – открыть пункт «Изображение» и нажать на «Обрезать по выделению» (связка Ctrl + Shift + X). В результате размеры исходника изменятся. При желании можно задать размеры и иным способом – через настройки полотна, но с выделением области – быстрее и проще разобраться.
Как добавить текст. Слова, предложения и описания в Paint.NET добавляются на холст через инструменты, расположенные в левой части интерфейса. Понадобится иконка T, а затем – добавленная область на изображение. Если перечисленные действия проделаны корректно, то сверху сразу отобразится панель быстрого доступа с возможность отформатировать текст: шрифты, габариты, размер – с перечисленными деталями проще воссоздать ту структуру и оформление, без которого точно не обойтись!
Как настроить прозрачность фона. Отредактировать информацию о фоне поможет вкладка «Слой» с панели быстрого доступа сверху. Там задаются параметры оформления с помощью специального ползунка, по умолчанию расположенного на 100% непрозрачности. Если же передвинуть параметр влево (до 0), появится шанс оставить контуры лишь отдельных материалов, добавленных на холст.
Редактирование изображений
Во время работы с готовыми изображениями часто требуется вырезать какой-то фрагмент, обрезать часть фотографии/картинки, либо просто выделить какое-то место. Для этих целей в Paint.Net предусмотрено четыре удобных инструмента:

- Выбор прямоугольной области
- Выбор овальной области
- Лассо – ведя курсором по контуру объекта, можно выделить рисунок любой формы
- Волшебная палочка – выделяет области одного или схожего цвета, если по ним кликнуть палочкой.
Волшебная палочка – очень удобный инструмент, с помощью которого можно быстро выделять объекты неровных форм с отрывистыми контурами. Кликните по Волшебной палочке в панели инструментов.

Выберите чувствительность – чем она выше, тем больше схожих цветов будет выделяться за раз. В примере я выделил глаза кота.
Важно: чтобы выделить несколько объектов, зажмите клавишу Ctrl и кликайте по другим областям. Без зажатой кнопки предыдущее выделение будет сниматься
Теперь можно изменять выделенные области. Например, вы можете выбрать любой цвет из палитры, и перекрасить выделенную область:

После окончания редактирования, не забудьте сохранить рисунок. Для этого нажмите Файл – Сохранить как , выберите папку для сохранения и один из доступных форматов.

Конечно, это далеко не все возможности графического редактора Paint.Net . В рамках одной статьи нереально описать даже десятую часть всех доступных функций этой замечательной программы. Но главный ее плюс – она элементарна и проста, намного легче, чем тот же Photoshop. Так что, поняв основные принципы работы, вы сможете постепенно освоить и все остальные нюансы этой программы.
Как отправить большие файлы по интернету
Typle – бесплатная программа для голосового управления компьютером
Сглаживание и смешивание
Эти два параметра доступны для большинства инструментов рисования, фигур, линий или текста.
Пример включения или наоборот, отключения параметра «Сглаживание» вы можете увидеть на рисунке ниже:
Как можно увидеть из приведенного рисунка, круг справа имеет более зубчатые, так скажем не совсем аккуратные края, в то время, как рисунок слева выглядит более эстетично. Функция очень проста в использовании, но невероятно полезна, если вам приходится создавать изображение вручную.
Теперь перейдем к функции «Смешивания». Этот параметр отвечает за тип наложения цвета. По умолчанию применим параметр «Обычное смешивание». Тогда, при редактировании, новый цвет каждого пикселя смешается с уже имеющимся цветом этого пикселя в этом слое. Если параметр установлен в значение «Переопределить», то при редактировании новый цвет просто заменит имеющийся цвет пикселя в этом слое. Наглядно продемонстрировать действие этого параметра можно на следующем рисунке.
Мы производим заливку левой и правой области белым цветом, при этом, значение прозрачности устанавливаем равным 120. У нас должен получиться примерно полупрозрачный цвет. Заливка левой области выполняем с параметром «Обычное смешивание», а правой области со значением параметра «Переопределить». В левой области произошло смешивание цветов
Если обратить внимание на рисунок, то под слоем полупрозрачной заливки видно изображение цветов. В правой области смешения цветов не было, они были просто заменены на полупрозрачный белый цвет
Цветов в правой области мы уже не видим, но появился «шахматный узор». Он указывает на тот факт, что вся эта область теперь стала прозрачной.
Ну вот, друзья, мы и познакомились с панелью инструментов нашей с вами любимой программы Paint.net. Надеемся, что из приведенной статьи вы подчеркнули много полезной, а главное, нужной для вас информации.
Если у вас остались какие-то вопросы, которые мы еще не успели рассмотреть или, возможно упустили, не стесняйтесь — пишите нам. Мы с удовольствием найдем на них ответы, и, конечно же, поделимся ими с вами.
Азы редактирования текста в Паинте
Вставив текст, мы вряд ли останемся удовлетворёнными его видом с первого раза – такое бывает только у тех, что успел «набить руку» на таких художествах. То есть нам, скорее всего, захочется поэкспериментировать со шрифтами, размером, цветом – все эти манипуляции можно выполнить до того, как вы сохраните рисунок.
Итак, рассмотрим, как отредактировать в Паинте написанный нами ранее текст:
- Если вас не устраивает шрифт, выделите фрагмент текста, который подлежит изменениям, а затем перейдите к окошку со шрифтами и меняйте их по своему усмотрению. Все изменения будут отображаться в реальном времени, но только если вы не забыли выделить текст. И ещё один аспект: по умолчанию ОС содержит немалое количество шрифтов, но вы можете добавить любые другие в неограниченном количестве, среди которых можно найти весьма оригинальные, с художественным оформлением.
- Изменение цвета текста выполняется аналогичным образом – выделяем его фрагмент, переходим в панель инструментов к палитре, выбираем из числа доступных или задаём необходимый оттенок, кликнув на пункте «Изменение цветов». Операцию можно выполнять неограниченное количество раз. Если мы выбрали непрозрачный фон (по умолчанию он всегда прозрачный), его цвет тоже можно менять аналогичным образом, но эта операция применима ко всему прямоугольнику, в то время как поменять цвет текста можно хоть по отдельным буквам.
- Исправление начертания текста в Паинте производится тоже просто – выделяем фрагмент и пробуем сделать его жирным, перечёркнутым, наклонным.
- Наконец, рассмотрим, как изменить текст в Паинте по представлению: сжимая рамки текстового блока, вы можете поместить текст в несколько строк. Если это вас не устроит, аналогичного результата можно добиться, установив курсор в нужном месте и нажав Enter, как в обычном текстовом редакторе.
- И последний штрих – это возможность поворота или наклона текста. В текстовом блоке такая функция отсутствует, поэтому нужно поступить по-другому. Сначала прилепляем текст к остальной картинке – для этого устанавливаем курсор вне текстового блока и щёлкаем кнопкой мыши. Теперь выделяем область с текстом и жмём на кнопку «Повернуть». Здесь же можно обрезать или изменить размеры текстового блока.
Как видим, возможности текстового оформления изображений у графического редактора от Microsoft вполне достаточные для базового уровня. Единственная проблема – любые изменения закрепятся, как только вы выберете другой инструмент или выйдете за границы созданного текста. Не стоит говорить, что после сохранения файла редактировать текст тоже не получится.
Чтобы иметь возможность редактировать фрагменты текста в любой момент времени, следует воспользоваться специальным плагином – Paint.NET. Он позволяет создавать и сохранять слои, примерно так же, как это делается в Фотошопе. Но, разумеется, в этом плане последний редактор намного лучше. Так что целесообразность установки плагина выглядит сомнительно. Но если вы не хотите заморачиваться с изучением сложной программы, каковой, без сомнения, является Adobe Photoshop, то стоит попробовать и это дополнение к Paint.
Вопросы
1) В каких случаях нельзя выделить фрагмент прямоугольником?
2) Как снять выделение?
3) Приведите примеры использование наклонов
4) Приведите примеры использования отражения
5) Какими инструментами вы воспользовались для рисования объектов из задания «Лес»?
6) Какие действия использовали для получения леса?
7) Чем отличаются выполнение команд Копировать и Размножить?
8) Что нужно сделать, чтобы изображение перевернулось вниз?
9) Что нужно сделать, чтобы изображение стало меньше?
10) Что нужно сделать, чтобы изображение повернулось налево?
11) Какой цвет является противоположным белому, желтому, красному?
Инструмент Текст
 Настройка параметров инструмента «Текст» позволяет выбрать желаемый шрифт для будущей надписи, стиля текста (жирный, курсив, подчеркнутый или перечеркнутый), а так же способ выравнивания надписи.
Настройка параметров инструмента «Текст» позволяет выбрать желаемый шрифт для будущей надписи, стиля текста (жирный, курсив, подчеркнутый или перечеркнутый), а так же способ выравнивания надписи.
Довольно часто пользователя не устраивают стандартные шрифты, предлагаемые программой. Хочется чето-то свежего и необычного. Не расстраивайтесь, вы всегда можете загрузить любой шрифт, представленный на просторах интернета. О том, как загрузить в программу Paint.net дополнительный шрифты, вы можете ознакомиться в статье «Как добавить шрифты в Paint.net«.
На стиле текста и способе выравнивания, пожалуй, останавливаться не стоит. Любой, даже самый начинающий пользователь, хоть раз в жизни производил подобного рода действия в сторонних программах. Примером можно привести текстовый редактор «Word» — принцип действия аналогичен.
Как вставить фото в текстовый документ: простые способы для редакторов Word и OpenOffice

Здравствуйте всем, кто заглянул ко мне с целью почерпнуть новые знания или освежить уже имеющиеся. Сегодняшний материал посвящён тому, как вставить фото в текстовый документ. Рассмотрим данную функцию для самого востребованного текстового редактора Word. Ну и ещё для текстового процессора OpenOffice, так как по нему я получил конкретный вопрос от подписчика блога.
Друзья, вставить в текст документа Word можно как картинку, скаченную из интернета, или рисунок, нарисованный в Paint, так и любую фотографию, но только с компьютера в цифровом формате. Это значит, что бумажные фото необходимо отсканировать на компьютер посредством функционала стороннего устройства. В самом редакторе функция перехода непосредственно к сканированию фото не предусмотрена. С недр ПК же изображение вставить в текст можно несколькими до смешного простыми способами. Рассмотрим все.
Режим Вставка
Первый вариант – воспользоваться возможностями самого редактора – вкладкой «Вставка», в которую можно попасть, щёлкнув на соответствующую надпись в основном меню программы, расположенной в верхней части рабочего окна.
Перешли в нужную вкладку и делаем следующее:
- Пользуясь стрелкой мыши, помещаем курсор в то место текста, куда должна вставиться картинка.
- Нажимаем на значок «Рисунок» — это то, что мы собираемся вставлять.

- Пользуясь возможностями появившегося окна, отыскиваем наше изображение на ПК, выделяем его однократным щелчком (оно должно подсветиться) и нажимаем кнопку «Вставить».

Копирование
Есть ещё способ, такой же простой, как и предыдущий — открываем нужный документ Word и помещаем курсор в ту область текста, куда необходимо вставить изображение, а затем делаем следующее:
- Сворачиваем редактор (кнопка «чёрточка» в правом верхнем углу рабочего окна).

- Через «Компьютер» (может быть добавочно «Мой» или «Этот») отыскиваем в недрах системы сохранённую ранее картинку.
- Подсвечиваем её однократным щелчком и жмём клавиши Ctrl+C, то есть копируем. Сделать это можно через контекстное меню — правая кнопка мыши, щелчок на картинке, команда «копировать».

- Возвращаемся в свёрнутый текстовый документ, нажимая иконку на рабочей панели внизу экрана.
- Нажимаем клавиши Ctrl+V, убедившись в том, что курсор стоит на верном месте или также щёлкаем правой кнопкой мыши и выбираем команду «Вставить».
Перетаскивание
Следующий способ, о котором я хотел бы рассказать – перетаскивание. Смысл в том, чтобы отобразить сразу два окна – редактор и папку с картинкой. Для этого нужно нажать на кнопку, изображающую два квадратика, расположенную между красным крестиком и чёрточкой.

После этого окно редактора уменьшится. В случае необходимости можно дополнительно его сузить, наведя курсор на одну из боковых сторон. Далее, находим на компьютере папку с изображением и также её уменьшаем. В результате у нас должно быть видно сразу два окна. Просто перетаскиваем картинку из родной папки в текстовый редактор.

Опции для рисунка
После того как картинка будет вставлена, в меню редактора отобразятся дополнительные возможности. Посредством средства редактирования можно настроить положение изображения в тексте – отдельно или с разными вариациями обтекания. Изменить яркость, контрастность или цвет, размер, форму, стиль и так далее.
OpenOffice
В завершение бонусом, как и обещал, расскажу о том, как вставить картинку в текстовый процессор OpenOffice. Процесс по своей сути тот же, что и для «Ворда»:
- Устанавливаем курсор на место будущего расположения изображения в тексте.
- В главном меню выбираем последовательно следующие команды – «Вставка», «Изображение», «Из файла».
- Находим на ПК картинку, подсвечиваем её однократным щелчком и нажимаем OK.
В отличие от предыдущего редактора в OpenOffice есть возможность сканировать изображение прямо в текст из процессора. Для этого необходимо последовательно выбрать следующие команды главного меню – те же «Вставка», «Изображение», а затем «Сканировать» и «Выбрать источник».

На этом всё, друзья
Надеюсь, этот материал помог вам сделать что-то большое и важное. До свидания
Просмотр изображений и фотографий в Paint
Различные режимы просмотра изображений в Paint позволяют выбирать способ работы с изображением. Можно приблизить отдельный фрагмент изображения или изображения полностью. И наоборот, можно уменьшить масштаб изображения, если оно слишком большое. Кроме того, во время работы в Paint можно отобразить линейки и сетку, которые облегчат работу в программе.
Экранная лупа
Инструмент Экранная лупа используется для увеличения определенной части изображения.
- На вкладке Главная в группе Сервис щелкните инструмент Экранная лупа, переместите его и щелкните фрагмент изображения для увеличения масштаба отображения.
- Перетащите горизонтальную и вертикальную полосы прокрутки внизу и справа окна для перемещения изображения.
- Чтобы уменьшить масштаб изображения, щелкните экранную лупу правой кнопкой мыши.
Увеличение и уменьшение
Инструменты Увеличить и Уменьшить используются для увеличения или уменьшения масштаба просмотра. Например, для редактирования маленького фрагмента изображения может потребоваться увеличить его. Или же наоборот, изображение может быть слишком большим для экрана, и его нужно будет уменьшить для просмотра всего изображения.
В программе Paint существует несколько различных способов увеличения или уменьшения изображения, в зависимости от нужного результата.
- Для увеличения на вкладке Просмотр в группе Масштаб выберите Увеличение.
- Для уменьшения на вкладке Просмотр в группе Масштаб выберите Уменьшить.
- Для просмотра изображения в фактическом размере на вкладке Просмотр в группе Масштаб выберите 100%.
Совет: Для увеличения и уменьшения масштаба изображения можно использовать кнопки «Увеличить» или «Уменьшить» на ползунке масштаба, расположенном в нижней части окна программы Paint.
Линейки
Инструмент Линейки используется для отображения горизонтальной линейки в верхней части области рисования и вертикальной линейки в левой части области рисования. С помощью линеек лучше видны размеры изображения, что может быть полезным при изменении размеров изображения.
- Чтобы отобразить линейки, на вкладке Просмотр в группе Показать или скрыть установите флажок Линейка.
- Чтобы скрыть линейки, снимите флажок Линейки.
Сетка
Инструмент Линии сетки используется для выравнивания фигур и линий при рисовании. Сетка помогает понять размеры объектов во время рисования, а также выровнять объекты.
- Чтобы отобразить сетку, на вкладке Просмотр в группе Показать или скрыть установите флажок Линии сетки.
- Чтобы скрыть линии сетки, снимите флажок Линии сетки.
На весь экран
Режим На весь экран используется для просмотра изображения в полноэкранном режиме.
- Для просмотра изображения на весь экран, на вкладке Просмотр в группе Отображение выберите Во весь экран.
- Чтобы выйти из этого режима и вернуться в окно Paint, щелкните изображение.
Вставка изображений (картинок и фото) в Word
Для улучшения читабельности текстовых документов помимо форматирования текста можно добавить наглядные объекты, такие как картинки, фотографии и другие графические объекты. Для этого в Word есть раздел Иллюстрации на вкладке Вставка в ленте инструментов. В текстовые документы можно вставлять (или копировать) изображения с вашего компьютера или из сети «Интернет».
Панель инструментов для вставки изображений

Раздел Иллюстрации на панели Вставка
- Рисунки. Вставка изображений с вашего компьютера или с сетевого хранилища.
- Изображения из Интернета. Поиск и вставка фото и изображений из различных источников всемирной сети «Интернет». Используется поисковая система Bing.
- Фигуры. Вставка готовых геометрических фигур (круги, стрелки многоугольники, линии и т.п.)
- Вставка графического элемента из коллекции SmartArt для улучшенного визуального представления различной информации.
- Добавление диаграмм и графиков самых разных типов, включая гистограммы и круговые диаграммы.
- Быстрая вставка снимков любой прямоугольной области открытого окна.
Как в ворд вставить фото
Рассмотрим пример вставки изображения из файла на вашем компьютере:
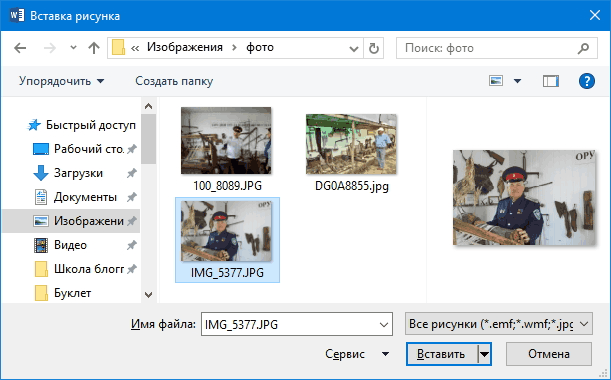
- Кликните левой кнопкой мыши в текстовом документе для указания места вставки вашего изображения. Текстовый курсор будет находиться в месте клика.
- На вкладке Вставка в разделе Иллюстрации нажмите кнопку Рисунки.
- В открывшемся окне выберите папку с фотографией или рисунком. Выделите нужный файл и нажмите кнопку Вставить.
Окно вставки рисунка с компьютера
Изображение появиться в вашем документе.
Вставленное изображение может занять всю ширину страницы. Если необходимо сделать его меньше, то кликните по нему. Картинка станет выделена рамкой (смотрите рисунок ниже). Теперь захватив мышкой любой угол (кружок 7) изображения потяните его к центру фото.

Размещение рисунка в тексте документа
Изображение будет уменьшаться. Отпустите кнопку мыши, чтобы зафиксировать размер.
Для уменьшенного рисунка необходимо задать его положение относительно текста и страницы. Нажмите кнопку 8 и в появившемся списке параметров разметки укажите нужное положение. Также установите привязку к абзацу или к странице (переключатели 9).
Изображения из Интернета
Этот инструмент поможет вам сэкономить время на поиск подходящего изображения, с соблюдением авторских прав на использование в своем документе. Кликнув на кнопку инструмента, вы попадете в поисковое окно Bing. Вводите ключевое слова для поиска и нажимайте Enter или значок лупы.

Вставка изображения из Интернет
Изображения в поиске можно отфильтровать по четырём параметрам: размер, тип, цвет и лицензия. Выберите одно или несколько найденных картинок и нажмите кнопку Вставка.
Фильтрация по размеру происходит исходя из параметров ширины или длины картинки в пикселах:
- Маленький — изображения до 200 пикселов в любом измерении.
- Средний — от 200 до 500 пиксел.
- Большой — от 500 до 1000 пиксел.
- Очень большой — все изображения с длиной стороны более 1000 пиксел.
Фильтрация по типу:
- Фотография — любые фотографические изображения.
- Картинки — рисованные изображения или отредактированные фото.
- Рисунок линиями — не раскрашенные рисунки.
- Прозрачный — рисунки без фона.
Фильтр по цвету: здесь просто выбираете цветовую гамму для рисунков и получаете картинки с преобладанием выбранного цвета.
Геометрические фигуры и элементы схем
Раздел Фигуры в Word содержит большую библиотеку готовых графических элементов для построения новых изображений и схем.
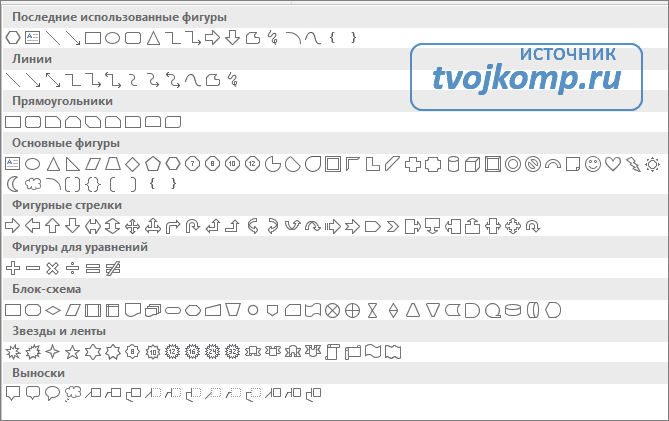
Библиотека графических элементов
Чтобы нарисовать фигуру, выберите её из библиотеки и удерживая левую кнопку мыши растяните её на листе до нужных размеров.
После создания фигуры её можно изменить. Кликните по фигуре. Она будет выделена рамкой. Круговая стрелка сверху позволяет повернуть фигуру на произвольный угол. Белые кружки (квадратики) регулируют размеры автофигуры. Некоторые фигуры могут иметь несколько вспомогательных элементов желтый кружок (ромбик в предыдущих версиях). Желтый манипулятор изменяет внешний вид графического элемента. Но и это еще не всё.

Изменение автофигуры
Кликните правой кнопкой на графическом объекте и выберите из контекстного меню команду Начать изменение узлов. В этом режиме передвигая узлы и изменяя кривизну линий в этих узлах с помощью узловых манипуляторов можно добиться большего преобразования фигуры.

Изменение формы фигуры с помощью узлов



